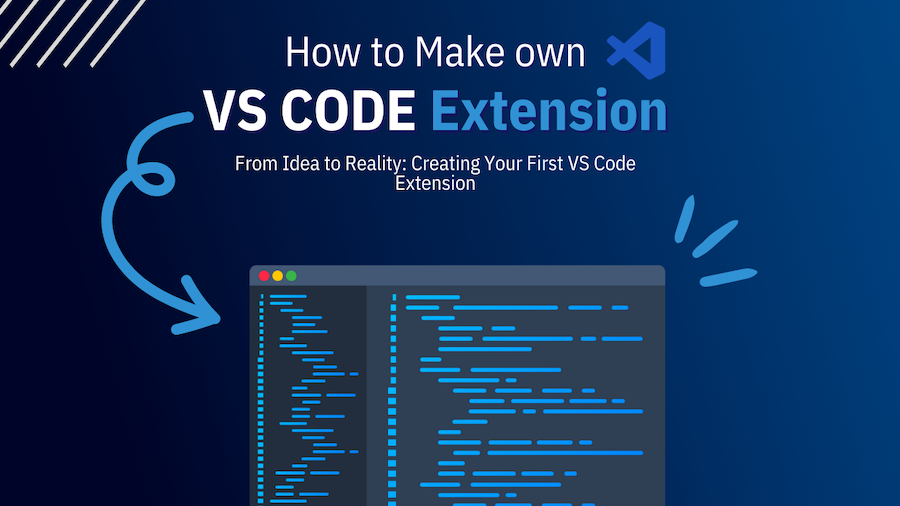
最近工作较多用到 Python 的图像处理,也就是这些库:
- Pillow:强大的 Python 图像处理库,支持打开、操作和保存各种图像文件格式,是 PIL(Python Imaging Library)的友好分支
- opencv:开源的计算机视觉和机器学习库,提供了丰富的图像和视频处理能力
- numpy:一个基础科学计算库,能对多维数组、矩阵进行高效运算,内置了大量的数学函数库
这些库很强大,但是在开发过程中,如果想近距离观察它们的输入、对图像的影响,就不太方便了,通常你需要将它们转存到文件系统中以便观察:
# PIL
image.save("/path/to/save", "png")
# cv2
cv2.imwrite("/path/to/save", image)
# numpy
pil_image = Image.fromarray(image_np)
pil_image.save("/path/to/save", "png")
在实际开发中,有两种方式可以做到:
- 在 repl 环境中输入指令,临时的,无法连续执行
- 修改代码,然后重新运行,有时候需要来回多次
无论哪种都很不便,这个场景特别适合用 VS Code 插件解决,趁端午放假学习了下,主要过程:
- 开发环境搭建
- 熟悉基本的插件 debug 方法
- 在右键菜单中添加一个预览图像的入口,点击后打开新 tab
- 将图像数据传输到插件(以 PIL 为例)
- 在新 tab 中预览图像
第 1、2 步跟着官方教程 Your First Extension 来就行了,VS Code 提供了非常便利的开发环境,虽然插件和宿主程序在不同的进程,但 debug 起来无缝,效率很高。
第 3 步需要做些调研,在 Contribution Points 找到你最期望的交互时机,我选择了 editor/context,这个是时机的好处是可以基于用户选择的文本,灵活地创建预览图像:
"contributes": {
"commands": [
{
"command": "cvimagepreviewer.preview",
"title": "Preview as Image"
}
],
"menus": {
"editor/context": [
{
"when": "editorLangId == python",
"command": "cvimagepreviewer.preview",
"group": "z_commands"
}
]
}
},
const editor = vscode.window.activeTextEditor;
if (editor) {
const selection = editor.selection;
const selectedText = editor.document.getText(selection);
}
比如下面这行代码:
mask = ImageChops.lighter(alpha_mask, mask.convert('L')).convert('L')
alpha_mask、mask 和 lvalue mask 是变量,mask.convert('L') 是中间变量,如果想对 convert 的中间转换结果做预览,selectedText 就会非常有用,你只需要将 selectedText 当作一个表达式求值即可,无论它是一条语句还是一个变量。
对表达式求值可以使用 customRequest 的 evaluate 请求,从这里开始就是第 4 步的内容了,主要是解决插件与宿主程序的通信问题:
const debugSession = vscode.debug.activeDebugSession;
const response = await debugSession.customRequest('evaluate', {
expression,
frameId,
context: 'repl'
});
customRequest 支持的 Request、以及对应的 Response 完整清单可以参见 Debug Adapter Protocol。
比较麻烦的是 frameId 的获取,由于多线程的原因,你不能假设表达式一定可以在 Main 线程执行,像 Gradio、Flask 等都是以 worker 线程的方式执行任务的,在早期的 VS Code 版本中,得通过 threads、stackTrace、scopes 一层一层来找,过程中涉及大量的插件与宿主程序之间的通信,最终再通过解析所有的局部变量、全局变量找到对应的 frameId。
幸运的是 VS Code 1.90 版本(2024 年 5 月发布)刚刚添加了一套新的 Debug Stack Focus API,新增的 activeStackItem 可以直接获取当前的 thread or stack frame:
const activeStackItem = vscode.debug.activeStackItem;
let frameId = undefined
if (activeStackItem instanceof vscode.DebugStackFrame) {
frameId = activeStackItem.frameId;
}
顺便在 Stack Overflow 上水了个回答:VS code API: How to get thread id on which debugger is paused in multithread program
这种做法有利有弊:
- 利,可以精准的在指定线程执行表达式,拿到想要的图像数据
- 弊,以往按
threads、stackTrace遍历的方式虽然低效,但能一次性将全部的图像变量都找出来,批量预览,看起来很酷
具体权衡就看自己如何选择了。
除了 frameId 外,expression 也有点难搞,通过 repl 执行的表达式,如果是多行语句,那么拿不到最后一条语句的执行结果,以 PIL 为例:
import base64
from io import BytesIO
buffered = BytesIO()
${expression}.save(buffered, format="PNG")
base64.b64encode(buffered.getvalue())
期望是得到 PIL 图像的 Base64 数据,但实际上什么也得不到,三种解决方案:
- 提前封装一些 python 函数,把你针对 PIL、opencv 等等需要的代码封装好,再通过 VS Code 提供的 TextEdit 接口注入进去,需要用时用单条语句调用即可
- 和上面差不多,不用提前注入,分成两次执行即可,第一次执行把结果缓存在变量中,第二次执行直接取变量值,拿上述代码来说,最后一行改为
img_str = base64.b64encode(buffered.getvalue()),然后第二次执行直接获取img_str - 不返回结果,用文件系统作为传输介质,把图像写到指定位置,事后清理
第 5 步就比较简单了,如果是文件系统,直接用 vscode.open 开一个边窗展示:
const options = {
viewColumn: vscode.ViewColumn.Beside,
preview: preview,
preserveFocus: true,
};
return vscode.commands.executeCommand(
"vscode.open",
vscode.Uri.file(path),
options
);
如果是 Base64,创建一个 WebviewPanel 并用 WebView 展示:
function getWebviewContent(imageData: string): string {
return `
<!DOCTYPE html>
<html lang="en">
<head>
<meta charset="UTF-8">
<meta name="viewport" content="width=device-width, initial-scale=1.0">
<title>Image Preview</title>
</head>
<body>
<img src="${imageData}" width="100%" height="100%"/>
</body>
</html>`;
}
相比插件本身,让人印象更深刻的是 VS Code 插件系统的设计和生态系统。它不仅功能强大,提供了丰富的 API 带来无限的扩展性,同时其易用性、完善的文档和工具也令人赞叹。正是这些特点,使得任何人都能轻松上手并创建出自己想要的插件,从而为全球开发者提供了一个强大且灵活的平台,实现了开发者生产力提升、开发者社区繁荣的双赢。
